Proposal Terms & Conditions
Setting up your Terms & Conditions is super simple. One of the great features of Tinsel CRM is having the ability to set up multiple versions of your Terms & Conditions. This is helpful for those who may have different Terms & Conditions for different services offered (Christmas Lighting, Patio Lighting, Event Lighting) or for businesses that have different Terms & Conditions for commercial clients versus residential clients.
Creating a New Template:
- Navigate to Settings > Proposals.
- Locate the section labeled “Terms & Conditions”.
- Click the green “+ New” button,
 .
. - A modal will pop up. Fill in the following fields:
- Name (Required):
Enter a clear and descriptive name for the template. This will help you easily identify it in the future. - Content (Optional):
Enter the content or structure of the template using the text editor for your Terms and Conditions. - Set as Default (Optional):
Optionally, you can choose to set this template as the default.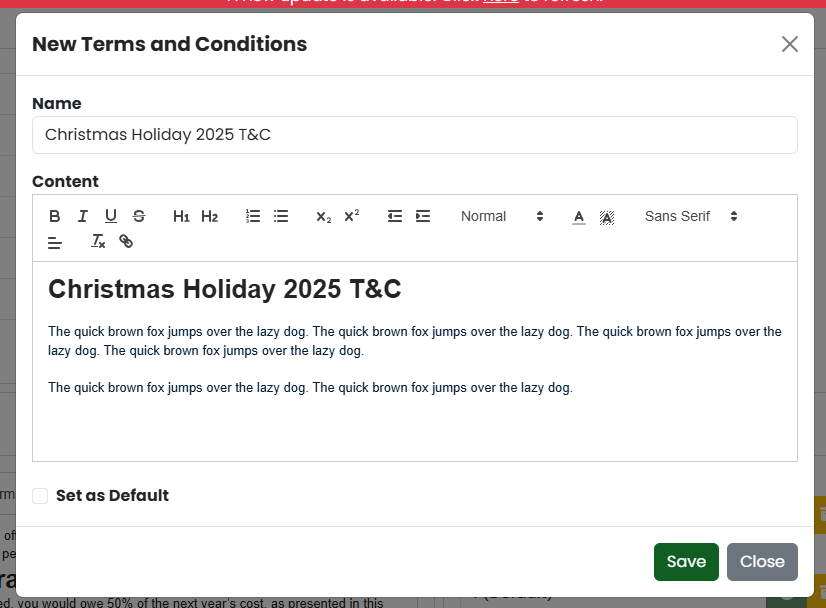
- Name (Required):
- Click the “Save” button.
- That’s it! You just successfully created a new Terms & Conditions.
Modifying a Template Version:
- Navigate to Settings > Proposals.
- Locate the section labeled “Terms & Conditions”.
- Select the template and version from the drop-down menu.
- Once selected, you can now edit the Terms and Conditions content of the template.
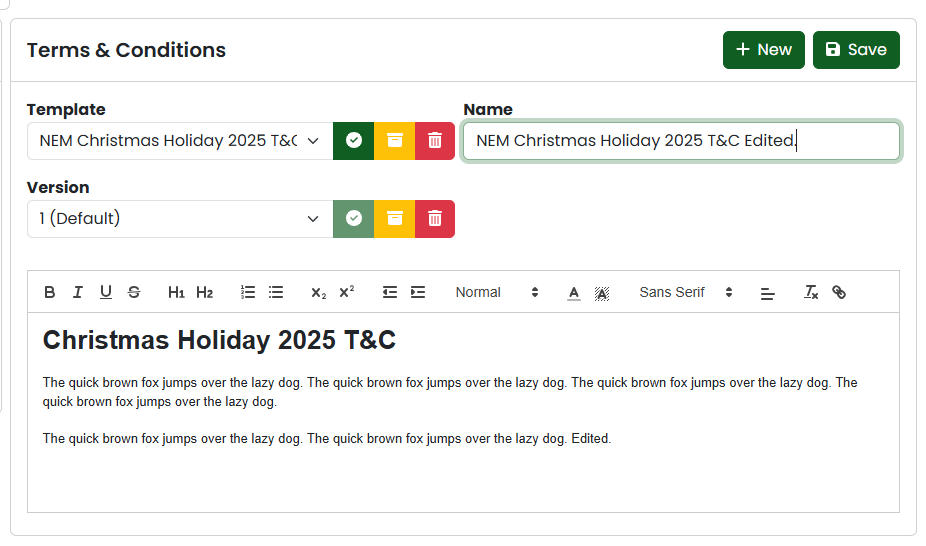
- After editing, click the “Save” button.
- Note: Once you click the Save button, it will check if the template you’re editing is in use:
- If the template is in use, a modal popup will appear to inform you that clicking Continue will create a new version for the selected template.
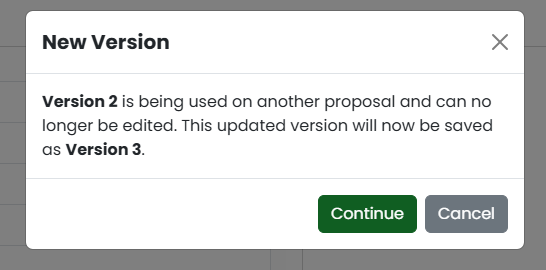
- If the template is not in use, the template will be updated directly.
- If the template is in use, a modal popup will appear to inform you that clicking Continue will create a new version for the selected template.
- Note: Once you click the Save button, it will check if the template you’re editing is in use:
- That’s it! You’ve successfully edited your Terms & Conditions or created a new version with your changes.
Default Templates and Versions:
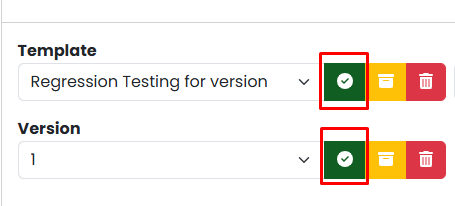
In Settings > Proposals > Terms and Conditions, you can set a default template and version. Once a default template and version are set, they will automatically be selected as the Terms and Conditions for any new proposal you create. However, you can still switch between templates and versions when creating the proposal in the proposal builder.
This feature makes creating proposals easier by automatically adding the default Terms and Conditions and version. You can still switch between them as needed.
Archiving Templates and Versions:
- Navigate to Settings > Proposals.
- Locate the section labeled “Terms & Conditions”.
- Archiving a Template:

- Select the template you wish to archive from the template dropdown menu.
- Click the “Archived” button next to the template.
- Note: Archived templates will only be available for proposals that have already used them. You will not be able to use an archived template in any new or existing proposals.
- Archiving a Template Version:
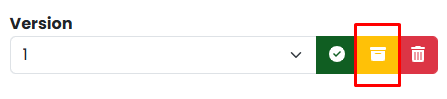
- Select the template version you wish to archive from the template version dropdown menu.
- Click the “Archived” button next to the version.
- Note: Archived template versions will only be available for proposals that have already used them. You will not be able to use an archived version in any new or existing proposals.
- Important Considerations:
- Default Templates and Versions cannot be archived. If a template or version is set as the default, it must remain active for use.
- If you need to use an archived template or version again, you will need to unarchive it to make it available for new proposals.
Deleting Templates and Versions:
- Navigate to Settings > Proposals.
- Locate the section labeled “Terms & Conditions”.
- Deleting a Template:

- Select the template you wish to delete from the template dropdown menu.
- Click the “Delete” button next to the template.
- Note: A template can only be deleted if it is not in use. If the template is currently being used in proposals, it cannot be deleted. Default templates cannot be deleted. If a template is set as the default, it must remain active.
- Deleting a Template Version:
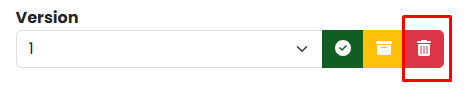
- Select the template version you wish to delete from the template version dropdown menu.
- Click the “Delete” button next to the version.
- Note: A template version can only be deleted if it is not in use. If the version is being used in proposals, it cannot be deleted. Default template versions cannot be deleted. If a version is set as the default, it must remain active.
- Important Considerations:
- Default Templates and Versions cannot be deleted. These must remain active for use.
- Deleting templates or versions that are in use is not allowed to ensure that existing proposals do not lose their Terms and Conditions.
Choosing a Template and Version on an Existing Proposal:
- Navigate to the Project page.
- Click on the Proposal tab.
- Click on the proposal you want to open.
- Locate the section labeled “General”.
- Select the Terms & Conditions and T&C Version from the drop-down menu.
- Click the “Save” button.
- That’s it! You’ve successfully set the Terms & Conditions and T&C Version for the specific proposal.
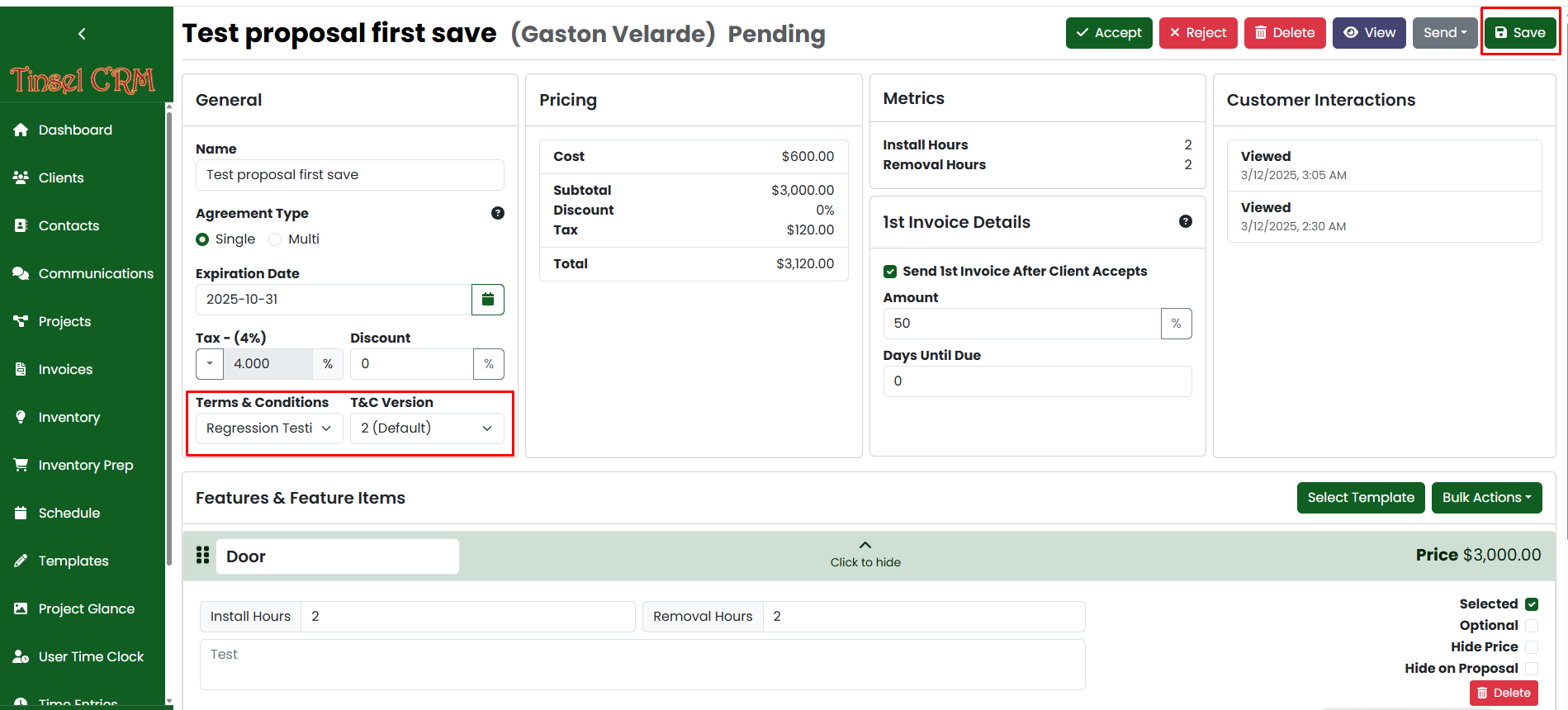

0 Comments