Importing Inventory Items
Rather than re-enter your entire inventory individually, Tinsel allows you to upload it as a whole and get started right away! You will need to upload a .CSV file with the following columns in this exact order:
- Column A (“SKU”)
- Column B (“Name”)
- Column C (“Source”)
- Column D (“Category”)
- Column E (“Link”)
- Column F (“Storage Location”)
- Column G (“Cost”)
- Column H (“Single Price”)
- *Column I (“Multi Price (A)”)
- *Column J (“Multi Price (B)”)
- *Column K (“Multi Price (C)”)
- *Column L (“Multi Price (D)”)
- *Column M (“Multi Price (E)”)
- Column N (“Stock”)
- TRUE or FALSE
- Column O (“Stock Current Level”)
- Column P (“Stock Warning Level”)
*NOTE: While you may not be using all or any multi agreement pricing options, you must include all five columns (I-M) in your import. You can either set the values to 0 or NULL.
When you are certain that you have a CSV file that is formatted this exact way, you are ready to import your inventory!
Open the inventory page. Once you are on the inventory page, click options in the top right corner. Then, click import.
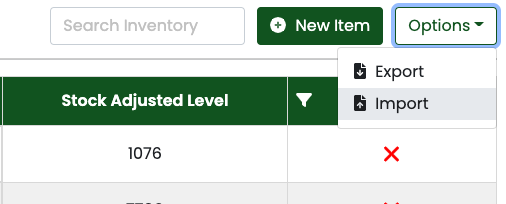

0 Comments